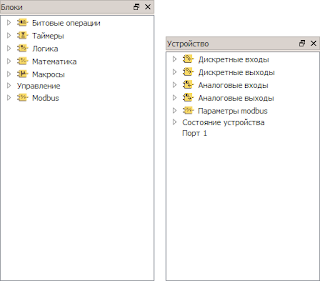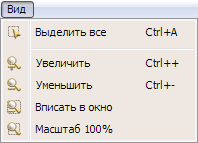4.1 Знакомство с интерфейсом
Внешний вид окна редактора представлен на рис.4.1 и рис. 4.2.
 |
| Рис. 4.1 Внешний вид в режиме "редактирование" |
 |
| Рис. 4.2 Внешний вид в режиме "отладка" (эмуляция) |
В верхней части окна расположено главное меню приложения.
Часто используемые команды меню дублируются в панелях управления, которые можно располагать в произвольном порядке.
Отображение каждой панели можно настроить в контекстном меню, которое появляется, если кликнуть правой кнопкой мыши по области любой панели. В этом меню отмечены флажком те панели, которые нужно отображать в текущем режиме работы программы.
 Основное окно программы может находиться в двух режимах: "редактирование" и "отладка". Для каждого из них можно настроить свою конфигурацию панелей и плавающих окон.
Основное окно программы может находиться в двух режимах: "редактирование" и "отладка". Для каждого из них можно настроить свою конфигурацию панелей и плавающих окон.
В центральной части окна рис. 4.3 расположена рабочая область проектируемой программы, разделенная на две части: область схемы (в этой области отображается текущая редактируемая схема) и таблица локальных переменных.
Вокруг центральной части располагаются следующие окна:
 |
| Рис. 4.3 |
- Проект – дерево проекта
- Навигатор – навигация по проекту
- Сообщения – окно сообщений проекта
- Компилятор – окно сообщений компилятора
- Блоки – дерево библиотеки блоков FBD
- Устройств – дерево устройства (физические входы/выходы, порты и т.д.)
Окно проект
В окне Проект отображается вся структура проекта,созданные макросы и пользовательские типы данных.
Первый элемент дерева является основной схемой проекта.
В ветке Макросы располагаются макросхемы проекта. Все макросхемы для удобства можно группировать по папкам. Для этого используется команда Добавить папку в контекстном меню.
 Макросхемы можно импортировать и экспортировать, причем в случае операции с группой макросхем, сохраняется структура папок.
Макросхемы можно импортировать и экспортировать, причем в случае операции с группой макросхем, сохраняется структура папок.
Для открытия в окне редактирования основной схемы или макросхемы нужно сделать на ней двойной клик мыши.
Окно Навигатор
Навигатор по проекту служит для быстрого поиска элементов, используемых в проекте.
Навигатор состоит из списка элементов проекта, строки и кнопки поиска, кнопки фильтра и кнопок управления списком.
Для фильтрования отображаемых элементов нужно нажать на кнопку фильтр и выбрать элементы для отображения в списке элементов навигатора.
В навигаторе отображаются только те блоки и элементы, которые включены в основную схему непосредственно или косвенно, через макросы.
Макросхемы, которые присутствуют в проекте, но не включены в главную схему напрямую или косвенно, - не отображаются.
Для поиска элементов необходимо ввести название элемента в строку поиска и нажать на кнопку Найти. Если несколько элементов соответствующих критерию поиска, то переключение между ними осуществляется нажатием кнопки поиска.
 |
| Рис. 4.4 Фильтр навигатора |
Окно Блоки
В данном окне собраны все группы функциональных блоков, предусмотренные и разработанные в текущей версии редактора.
Окно Устройства содержит физические входы и выходы контроллера, параметры Modbus, порт обмена с устройством.
4.2 Назначение панелей
4.2.1. Меню Проект
В этом меню расположены команды открытия, закрытия, сохранения, настройки проекта, печати и выхода из программы
- Новый проект – создание нового проекта;
- Открыть проект - открытие ранее созданного проекта;
- Сохранить- сохранить текущий проект;
- Сохранить как – сохранить текущий проект с новым названием;
- Закрыть проект - закрыть текущий проект;
- Печать проекта – быстрая печать текущего проекта;
- Печать – печать текущего проекта с предварительным просмотром;
- Экспорт – экспорт карты памяти Modbus для подчиненного устройства;
- Настройка – открытие диалога основных настроек программы;
- Выход – выход из программы.
4.2.2. Меню Редактировать
В этом меню расположены команды управления элементами
- Отменить – отменить последнее действие;
- Повторить – вернуть отмененное действие;
- Свойства – открыть свойства объекта;
- Обновить – обновление блоков(макросов, блоков Modbus);
- Заменить – замена блока на подобный;
- Копировать - копирование выделенного элемента или группы элементов в буфер обмена, для последующей вставки;
- Вырезать - вырезание выделенного элемента или группы элементов в буфер обмена, для последующей вставки;
- Вставить – вставка из буфера обмена скопированные данные;
- Закрепить – закрепление элемента в окне проекта, будет недоступно его перемещение;
- Освободить – освободить от закрепления объекты;
- Выровнять слева – выравнивание выделенной группы элементов по левому краю;
- Выровнять справа - выравнивание выделенной группы элементов по правому краю;
- Выровнять сверху - выравнивание выделенной группы элементов по верхнему краю;
- Выровнять снизу - выравнивание выделенной группы элементов по нижнему краю;
- Удалить – команда удаления выделенного элемента или группы.
4.2.3. Меню Связи
В этом меню расположены команды управления связями элементов
- Обычная связь - связь в виде линий;
- Именованная связь – в виде нумерованных флажков;
- Показать трассировку – показать трассировку между именованной связи;
- Скрыть трассировку - убрать трассировку между именованной связи;
- Показать всю трассировку - отобразить все трассировки между именованными связями во всем проекте;
- Скрыть всю трассировку - убрать все трассировки между именованными связями во всем проекте;
- Перенос связей – перенос связей между объектами
- Тип связи - переключение вида отображения выделенной связи между простой и именованной (и наоборот).
 |
| Рис. 4.5 Пояснение к переключению типа связи. |
4.2.4. Меню Вид
В этом меню расположены команды управления видом рабочего поля проекта
- Выделить все – выделить все объекты;
- Увеличить – увеличить масштаб на 20%;
- Уменьшить – уменьшить масштаб на 20%;
- Вписать в окно – вместить схему в размер окна;
- Масштаб 100 % - вернуть оригинальный размер.
4.2.5. Меню Макросы
В этом меню расположены команды управления макросами
- Развернуть – открыть выделенный макрос в отдельном окне;
- Добавить макрос – добавить новый макрос в проект;
- Удалить макрос – удалить выделенный макрос из проекта;
- Экспорт – экспортировать макрос в файл;
- Импорт – импортировать макрос из файла.
4.2.6. Меню Отладка
В этом меню расположены команды управления встроенным компилятором и эмулятором
- Проверка – проверка на ошибки проекта;
- Компиляция – компиляция проекта;
- Симулятор – запуск симуляции работы контроллера;
- Загрузка в устройство – загрузка программы в контроллер;
- Стоп – остановка симулятора;
- Запустить - запуск остановленного симулятора;
- Шаг - пошаговое выполнение симуляции;
- Пауза - пауза симуляции;
- Настройки эмуляции – настройка эмуляции входов контроллера.
4.2.7. Меню Окна
В этом меню расположены команды управления окнами программы
- Закрыть - закрыть активное окно;
- Закрыть все – закрыть все окна;
- Разделить – разделить рабочее пространство для всех открытых окон для их одновременного отображения;
- Каскадом - расположить все окна каскадом;
- Следующее- перейти к следующему окну;
- Предыдущее- перейти к предыдущему окну.
4.2.8. Меню Помощь
В этом меню расположена документация по программе и кнопка обновления программы.
- О программе – при выборе этого пункта меню откроется окно “О программе”, в котором содержаться сведения о текущей версии программы;
- О Qt – в открывшемся окне содержатся сведения о среде разработки, которая использовалась при создании данного приложения, и сведения о лицензии на использование;
- Обновление - при выборе этого пункта меню программа проверит наличие новой версии.